(手順4まではこちらを参照)
- MT4をインストールする
- 「Movable Type インストールガイド さくらインターネット編」の”インストールウィザード”を参考に、MT4をインストールします。アップグレードとかだったら、”初期ユーザーアカウントの作成”が出なかったような気がします。
- 「パスワード再設定用のフレーズ」ってのは、合言葉みたいなものです。パスワードを忘れたとき、この合言葉を入力するので忘れないように。
- インストールが終わったら、テスト投稿する。
インストール後、MT4のダッシュボード(管理画面のトップ)が出ると思います。出なかったら、ブラウザのURL欄に「あなたのブログアドレス/mt.cgi」と入力します。- “最初のブログ記事の作成”で、短い文章で必ずテスト投稿しましょう。
MT4はインストール後、自動でテスト書き込みとコメントが付けられていますが、実はこれが曲者!!この自動書き込みには、設定したウィジェットなどがきちんと反映されないんです。私はそれに気づかずに1日無駄にしたような(爆)。なので、必ずテスト投稿しておくこと。
- “最初のブログ記事の作成”で、短い文章で必ずテスト投稿しましょう。
- 静的構築を、動的構築に変更する
メインエベント?はここからです。- MT4の管理画面→「設定」をクリックします。画面が「全般」に変わったら、左のメニューの「公開」をクリックします。
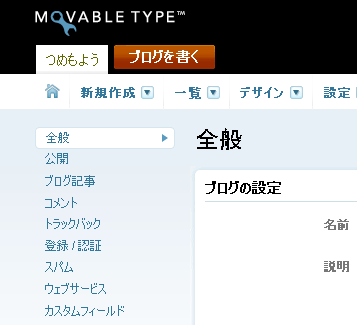
- 「公開設定」画面の下のほう、「公開に関するオプション」を「アーカイブ・テンプレートのみダイナミックで構築する」にして保存します。
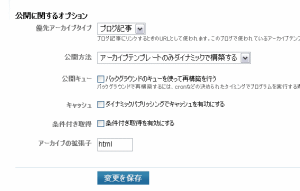
そして・・・たぶん「Internal Server Error」か何かで、保存できないと思います(爆)。
- MT4の管理画面→「設定」をクリックします。画面が「全般」に変わったら、左のメニューの「公開」をクリックします。
- 「mtview.php」の属性を755に変える フォルダ属性を705に変える
MT4をアップロードしたときに使ったFFFTPでも何でもいいです。アップロードソフトで、MT4インストールディレクトリ(上記の例ではMTフォルダ[その1の手順4])直下に出来た「mtview.php」の属性(パーミッション)を755に変えてください。さくらインターネットでは、phpファイルは755(or705)でないと動かないからです。だから、エラーが出るんです。- そのほか、もしphpファイルが出来ていたら、すべてパーミッションは755にしておくこと。
- 「公開設定」画面で、「公開パス」のところにある「アーカイブをサイトパスとは別のパスで公開する」にチェックマークを入れてあるときは、そのアーカイブサイトパスのフォルダのパーミッションを705にすること。
※ダイナミックパブリッシングにするならば、チェックマークを入れなくても良いと思う。 - 自動で出来た「templates_c」フォルダのパーミッションも705にすること
これらのどれか1つでもやり忘れると永遠に「Internal Server Error」が出ます。
- MT4が正しく動くか確認する
- *.html.staticファイルを削除
正しく動いたらMTディレクトリ直下に出来た「archives.html.static」とかの、拡張子が.staticになっているファイルを削除します。これは「静的構築」(MT4のデフォルト「すべてのテンプレートを静的に構築する」)でできたファイル(手順6でテスト書き込みしてるからね)です。もう動的構築に変更したのだから、不要です。
(いつか静的構築に戻すなら残しておいてもいいですが)
- *.html.staticファイルを削除
これでさくらインターネットでダイナミックパブリッシングが使えるようになったと思います。
このあと、必要に応じてデザインを変更したり、既存のブログデータをインポートしたりしてください。役に立ったかねー。
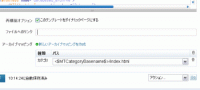

>>有瑠璃ちゃん
わはは。ブログのカスタマイズなんかに関しては、仕事でやるか、もしくは興味がなければ、楽天とかのレンタルブログで十分だと思うよ。何しろサーバレンタルしなきゃならないしね(私は、サーバレンタルが仕事柄必要なので、ついでにブログも作ってるだけ)。
あ、ケータイにくれたメール、私もエントリーしておいたよ!これでポイントがもらえたのかな?何買おう(ってもう使う気でいる(笑))。
また着物着て、どっか行きたいねー。今だと「藤」かな?見ごろのお花。
三渓園とかでまったーりしたいわ。
こんばんわ~
難しいことになってるよ(^_^;
あ、こんなんじゃ、セキュアド何ぞ取れんの~、私。やばいやばい~。たくさん勉強します( ̄▽ ̄)ゞ
クローバーの背景、とってもずまちゃんらしい(^・ェ・^)なかなか良い感じです。
最近は、ホントみんなのところに遊びに行かないので、今日はうろうろしてます(^_^ゞ
また、ミュージカル行こうぜ!!